Alles over het afdrukken van documenten vanaf een telefoon of tablet
Met moderne technologieën kunt u informatie zonder computer afdrukken, van een eenvoudig tekstdocument tot een afbeelding in kleur. Het belangrijkste is dat uw printer op dezelfde voet als een smartphone een vergelijkbare functie ondersteunt. Laten we eens nader bekijken hoe u van telefoon naar printer kunt afdrukken en welke nuttige toepassingen u hiervoor kunt gebruiken.
inhoud
Welke informatie kan worden afgedrukt vanaf een smartphone of tablet
Beperken moderne smartphone in de aanwezigheid van de huidige printer kan alleen maar fantasie. Er zijn verschillende manieren om uw gadget met een afdrukapparaat te verbinden.Als je via wifi verbinding kunt maken (op beide apparaten), heb je niet eens een netsnoer nodig, maar genoeg geïnstalleerde applicatie. In dit geval kan het bestand zelfs op afstand worden afgedrukt.
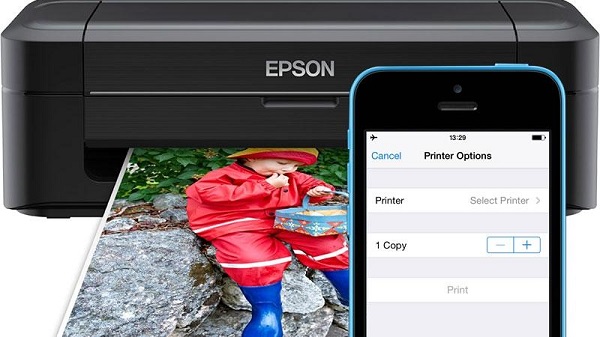
Via de cloud kunt u dezelfde lijst met media-informatie verzenden als op de draad:
- tekstdocument;
- digitale foto;
- archief (formaat .zip, .rar en anderen, met materialen om te printen).
Alle huidige besturingssystemen van vandaag (Android, IOS, W10) ondersteunen de mogelijkheid van bekabelde en draadloze gegevensoverdracht naar afdrukapparaten, waaronder het zogenaamde delen en synchroniseren via de cloud.
Er zijn verschillende manieren om uw smartphone of tablet op een printer aan te sluiten. Laten we meer in detail over elk van hen stilstaan.
We printen via USB
Het eerste dat in je opkomt als je een bepaald bestand wilt afdrukken, is een standaarddraad gebruiken. De meest voorkomende connector van vandaag is micro usb. De tweede meest populaire is de gaining (geïnstalleerd op de meeste flagship-modellen) connector Type-C. Er is geen fundamenteel verschil tussen deze connectoren, behalve dat de laatste de gegevensoverdrachtsnelheid en oplaadtijd wint, maar dit heeft geen invloed op het afdrukken van gegevens.

Overigens kun je op deze manier bestanden van zowel de telefoon als de tablet verzenden.
De USB-connector is ook een oplaadconnector, dus het is onwaarschijnlijk dat deze met iets anders wordt vermengd (bijvoorbeeld met een hoofdtelefoonconnector). Meestal bevindt het zich onderaan de telefoon, smartphone of tablet. Er is een kabel nodig om uw gadget met de printer te verbinden. Als er een pc bij de hand is, zal de taak veel eenvoudiger zijn (het zal als een soort host fungeren). Als er geen pc is, kunt u het zonder doen, omdat de meeste printers en MFP's al lang zijn uitgerust met een USB-ingang (of meerdere) voor actieve verbinding van externe apparaten.
smartphones gebaseerd op Android OS kunnen hosten aan kantoorapparatuur, beginnend met versie 4.0 (ICS) en hoger. Er is informatie dat apparaten op versie 2.3.6 deze functie ook hebben, maar het is niet bevestigd, zo veel hangt af van het apparaat zelf. Iphone (ipad) Het heeft deze mogelijkheid van de vroegste versies van het besturingssysteem, dus er mogen geen problemen zijn met het vullen van software. Het verbindingsproces zelf is heel eenvoudig.
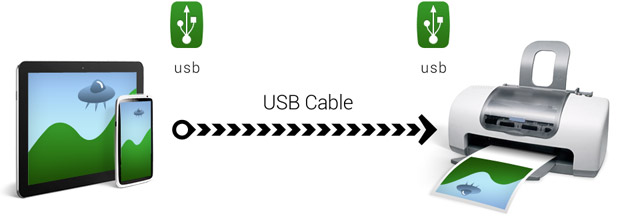
- Het bijbehorende snoer is verbonden met de smartphone en met de printer (MFP).
- Als de verbinding tot stand is gebracht, verschijnt de bijbehorende markering op het scherm of klinkt er een signaal.
- Vervolgens moet u een beroep doen op de vooraf geïnstalleerde handleiding voor het werken met printers of het juiste programma downloaden, wat het afdrukproces aanzienlijk kan vereenvoudigen (zie hieronder).
Als de printer een aangesloten apparaat detecteert en de bestanden in de afdrukwachtrij plaatst, wordt de informatie afgedrukt nadat u op de knop "Start" hebt gedrukt. Als dit niet gebeurt, moet u de draad controleren (of deze stevig is aangesloten op de socket), de toepassing opnieuw starten vanaf de telefoon of vanaf de tablet.
Als de printer geen geschikte telefoonaansluiting heeft, kan dit probleem eenvoudig worden opgelost door de juiste adapter aan te schaffen voor het werken met draagbare apparaten.
Het voordeel van het aansluiten van de telefoon via USB is gemak en eenvoud, de afwezigheid van incompatibiliteit op programmaniveau, evenals de universaliteit van deze methode. Het nadeel is dat niet alle printers zijn uitgerust met de bijbehorende sockets, mogelijk heeft u een hulpadapter nodig.
Afdrukken met wifi
Verbinden via draadloze netwerken is veel eenvoudiger.De belangrijkste voorwaarde: de printer moet deze communicatietechnologie ondersteunen. Van de telefoon of van de tablet moet worden verzonden synchronisatieverzoek met een afdrukapparaat. Na een korte compatibiliteitscontrole worden beide apparaten gesynchroniseerd en kunnen ze samen worden gebruikt.
Het herhalen van het zoekproces is niet nodig: zodra u "vrienden maakt" met de printer, onthoudt uw telefoon (of tablet) zijn adres en de volgende keer dat deze er zonder problemen verbinding mee maakt.
Hier is een korte lijst met stappen die u moet voltooien om uw apparaten via wi-fi te synchroniseren:
- schakel wi-fi op je smartphone in;
- schakel wi-fi in op de printer (mfp);
- wacht tot het zoeken naar beschikbare apparaten om verbinding te maken zal worden voltooid;
- vanaf de smartphone, vraag om verbinding met de printer door op de naam te klikken in de lijst met apparaten die beschikbaar zijn voor verbinding;
- wacht op controles op de mogelijkheid van synchronisatie;
- in het geval van geslaagde synchronisatie opent u de verkenner of de overeenkomstige toepassing voor het werken met afdrukken op uw telefoon.
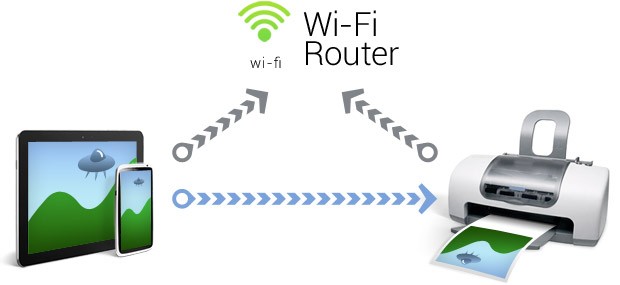
Het voordeel van deze verbindingsmethode is de veelzijdigheid - er zijn geen extra apparaten nodig. Het nadeel is een grotere kans. incompatibiliteit van hardwareomdatsystemen kunnen elkaar eenvoudigweg niet herkennen, wat veel minder vaak voorkomt bij aansluiting met een draad. Moderne softwarefabrikanten werken echter veel op het gebied van de veelzijdigheid van apparaten, dus het incompatibiliteitsprobleem zal hoogstwaarschijnlijk van invloed zijn op apparaten die al jaren in gebruik zijn en nog lang niet zijn bijgewerkt.
Werk met WPS
Dit is de manier voor meer zelfverzekerde gebruikersomdat hij zal meer vaardigheid vereisen. Verbind uw smartphone (tablet) met behulp van een thuisrouter, waardoor informatie naar de printer wordt uitgevoerd. Hiervoor is het belangrijk om een paar eenvoudige stappen te volgen.
- We controleren het filteren van MAC-adressen.
- Zorg ervoor dat het netwerk veilig is beveiligd met een wachtwoord.
- We vinden de PIN-code op de behuizing van de router (router), deze wordt ook op de doos gedupliceerd. In de regel zijn dit 8 cijfers, die zijn afgebeeld boven het serienummer.

- We verbinden de WPS-functie op de router. Vervolgens voeren we de volgende combinatie in de zoekbalk van de browser in: 192.168.1.1., Voer in de wachtwoordbalk "admin" in. Ga vervolgens naar het beveiligingsgedeelte en activeer de optie ENABLE.
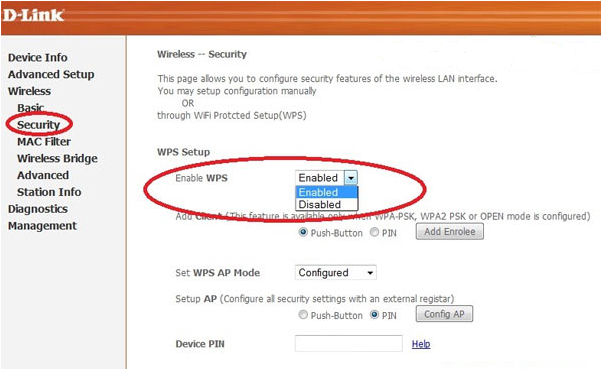
Om verbinding te maken met de printer met behulp van de bovenstaande methode, heeft de router netwerkzoekfunctie - meestal is het gemaakt in de vorm van een knop op de achterkant van de zaak. Er moet op worden gedrukt totdat de verbinding tot stand is gebracht (de mogelijkheid om informatie naar de printer te sturen). Als uw router niet met een dergelijke knop is uitgerust, moet u de software van de gadget gebruiken. Ga hiervoor naar de Wi-Fi Protection-instelling op het tabblad 'Netwerk'.
Belangrijk: voor een succesvolle verbinding met de printer moet de router gedurende minstens twee minuten in de ononderbroken modus werken. Dit is precies wat nodig is om alle achtergrondservices te starten.
Het voordeel van dit soort afdrukken is betrouwbaarheid. Het is de moeite waard om één keer verbinding te maken en in de toekomst zal het probleemloos werken. Het voor de hand liggende nadeel is de complexiteit ervan: niet iedereen kan meteen het apparaat van de router achterhalen, vooral in een situatie waarin de informatie snel moet worden afgedrukt.
Afdrukken met cloudservices
Er moet onmiddellijk worden vermeld dat dit type digitaal afdrukken alleen beschikbaar is voor moderne printers die zijn uitgerust met Klaar voor cloudprint.Deze optie is beschikbaar voor alle W10-gebruikers - deze is erin geïntegreerd en vereist geen extra acties, maar alleen in het geval vanals informatie via Microsoft cloudservices naar de printer wordt verzonden.
Als u de eigenaar bent van een telefoon (tablet) op het Android-besturingssysteem, moet u voor synchronisatie met cloudservices een internetverbinding en een geregistreerd account op de cloudservicewebsite hebben. In de toekomst kunt u de toepassing gebruiken om een document of foto te verzenden om af te drukken.
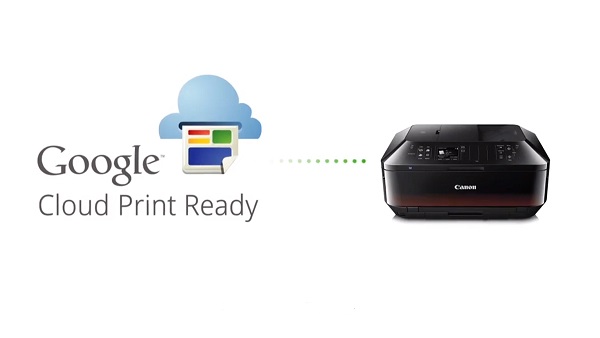
Stel u een situatie voor waarbij u dringend een foto of document moet afdrukken, maar u hebt geen computer, bovendien bevindt de ontvanger zich aan de andere kant van de stad, maar tegelijkertijd ondersteunt zijn printer de juiste optie. In dit geval kunt u vanaf de telefoon (en tablet) alle informatie naar de pers verzenden met behulp van de juiste toepassingen, die hieronder worden beschreven.
Opgemerkt moet worden dat voor het verbinden met de printer via de cloud vanaf een iPhone in alle gevallen speciale toepassingen moeten worden gebruikt.
Werkelijke toepassingen voor het werken met digitaal printen
Tegenwoordig zijn er veel toepassingen die het leven van iedereen die actief gebruikmaakt van de diensten van digitaal en cloud afdrukken aanzienlijk vergemakkelijken, zonder gebruik te maken van de diensten van een pc. Sommige van deze applicaties worden betaald, andere zijn gratis, maar met advertenties.Bovendien is de functionaliteit van de laatste niet altijd beperkt. Vaak produceren eminente software-giganten volledig gratis applicaties voor hun besturingssystemen.
Op Android
Voor Android OS zijn er veel vergelijkbare applicaties, het is de moeite waard de zin "digitaal printen" in de zoekmachine van de markt te typen, als resultaat van de zoekopdracht krijgt u een eindeloze lijst waarin u gemakkelijk kunt verdwalen. Overweeg de meest handige en bekende toepassingen met een hoge beoordeling en een goede reputatie bij gebruikers.
We merken meteen op dat de meest succesvolle applicaties platformoverschrijdend zijn en tegenwoordig worden gepresenteerd in digitale winkels van de twee meest populaire besturingssystemen.
- Brother iPrint Scan. Een eenvoudige en handige applicatie die bestaat voor beide besturingssystemen. Er is een scannerfunctie waarmee u de resultaten op de telefoon kunt opslaan. De grootte van de afdrukeenheid per keer mag niet groter zijn dan 10 mb of 50 pagina's. Er is informatie dat deze applicatie webpagina's niet altijd correct weergeeft, maar dit probleem komt vaker voor in de W-omgeving. Anders doet Brother iPrint Scan uitstekend werk met zijn mogelijkheden.
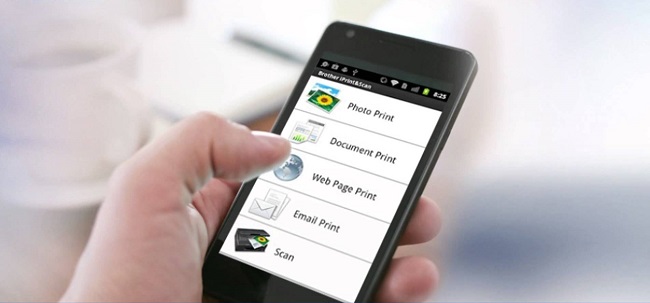
- Canon Easy - PhotoPrint. Veel mensen kennen het bedrijf "Canon". Er is niets verrassends in het feit dat het merk met de grote naam zijn toepassing voor Android en IOS heeft vrijgegeven.Dit programma is gemaakt met de nadruk op het afdrukken van foto's, zoals wordt gesuggereerd door de naam, dus u moet er geen multifunctionaliteit van verwachten.

- Dell Mobile Print. Deze applicatie wordt alleen voor Android aangeboden. Het voordeel van het programma is dat het in staat is om bestanden af te drukken, verbinding te maken met een lokaal netwerk, wat niet elke applicatie kan bogen. Gebruikers die vaak gebruikmaken van dit type functionaliteit zullen deze applicatie waarderen.

- Epson Connect. Fabrikant Epson biedt een hele digitale familie van toepassingen, die de volledige lijst van digitaal drukwerk, inclusief alle mogelijkheden, van het scannen en opslaan van informatie op de telefoon tot het verzenden van bestanden via e-mail, enz. Presenteert.

En hoe zit het met iOS
Het besturingssysteem van Apple staat altijd al bekend om zijn stabiliteit, de soepelheid van alle componenten, inclusief het werken met veel apparaten van derden. Alles dat via een kabel op een iPhone of iPad kan worden aangesloten, werkt zonder storing. Nu kan deze slogan als volgt worden geherformuleerd: alles wat in de digitale winkel in de sectie "digitale print" wordt gepresenteerd, zal gegarandeerd uw gadgetvrienden maken met bijna elk informatie-uitvoerapparaat.
- Apple airPrint. Misschien wel de meest bekende toepassing voor het werken met afdrukken. Door dit programma te installeren, kunt u niet alleen tekstinformatie van een iPhone, maar ook een foto afdrukken en dit kan op verschillende handige manieren worden gedaan. Een duidelijk nadeel is de noodzaak om speciale apparatuur aan te schaffen, wat in onze realiteit niet de meest productieve oplossing lijkt te zijn. Gebruikers hebben echter geen klachten over het werk van de applicatie zelf.
- Handige afdruk. Bijna volledig dupliceert de hierboven genoemde toepassing. Er is de mogelijkheid van een testmodus gedurende de eerste twee weken, voor verder gebruik zal moeten worden betaald. Het voor de hand liggende nadeel is dat u voor een correcte werking nog steeds een pc nodig hebt waarop deze toepassing is geïnstalleerd.
- Printer Pro. Dit programma ziet er veel eenvoudiger uit dan de vorige twee. Hiermee kunt u bestanden rechtstreeks vanuit uw eigen verkenner afdrukken, specificeer "open in" en specificeer het benodigde programma, bijvoorbeeld de bekende Dropbox. Een gebruiksvriendelijke interface en een intuïtief menu maken Printer Pro zo aantrekkelijk.
- Epson iPrint. Dit programma is ontwikkeld door fabrikanten van printapparatuur.Na het installeren, zal de applicatie zelf alle apparaten vinden waarmee deze verbinding kan maken, en zal aanbieden om met hen te synchroniseren via een draadloos protocol. De overvloed aan instellingen en functies maken het werken met dit programma toegankelijk en productief. Als u op zoek bent naar functionaliteit en produceerbaarheid, dan is dit wat u nodig heeft.
- HP ePrint Enterprise. Een andere eigen applicatie van de fabrikanten van relevante apparatuur. Synchronisatie vanaf het apparaat vindt plaats via internet. Het is mogelijk om met cloudservices te werken en een afdrukwachtrij via e-mail in te stellen. Het perfect schaalbare menu op de smartphone maakt de toepassing uitermate geschikt voor dagelijks gebruik. Het is de moeite waard om het een keer te proberen, omdat je een duidelijk gevoel zult hebben dat je het al een hele tijd gebruikt - het menu is eenvoudig, duidelijk en ergonomisch.
Onze tijd vereist snelle, soms korte termijn oplossingen, elke minuut is duur, dus het is erg belangrijk om niet alleen een smartphone te hebben en de mogelijkheid om op afstand informatie ervan af te drukken (foto of document). Het is belangrijk dat de toepassing zo nodig wordt gesynchroniseerd met cloudservices of informatie rechtstreeks naar de printer stuurt, zonder tijd te verspillen aan de gebruiker.Over hoe en hoe dit te doen, hebben we in dit artikel besproken.

/rating_on.png)
/rating_off.png)











