Een headset verbinden met een computer
Weinig van de gebruikers van moderne apparaten weten niet hoe ze een hoofdtelefoon op een computer moeten aansluiten, maar niet iedereen kan de problemen oplossen die zich bij het aansluiten voordoen. Overweeg enkele van de nuances van het verbinden en instellen van de hoofdtelefoon voor hun kwaliteit van werken op verschillende besturingssystemen.
inhoud
Wat zijn de connectoren?
Het aansluiten van een hoofdtelefoon op een computer is niet moeilijk, maar soms zijn er problemen bij het instellen van het apparaat. Bijna alle pc-modellen hebben geluidskaart. Het kan in het moederbord worden ingebouwd, of je moet er verbinding mee maken via een speciale connector. In ieder geval kan de gadget worden aangesloten op het achterpaneel van de computer of op het voorpaneel (als er overeenkomstige aansluitingen zijn).
Als u naar de onderstaande afbeelding kijkt, kunt u begrijpen hoe u een hoofdtelefoon met een microfoon op een computer kunt aansluiten.
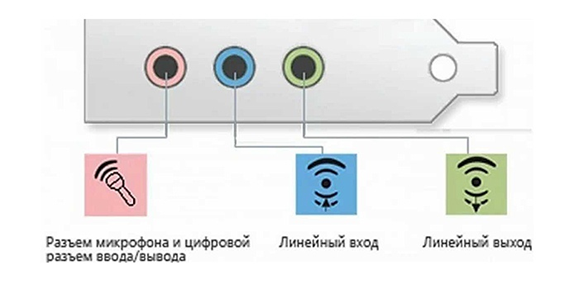
De hoofdtelefoonuitgang is altijd groen en de microfooninvoer is roze.. Omdat de pluggen van de gadgets ook in de overeenkomstige kleuren zijn geverfd, is het erg moeilijk om een fout te maken en deze in andere connectoren te steken. Er moet een groene plug in de groene socket worden gestoken en een roze in een roze connector. In de roze aansluiting kan worden aangesloten op een computer als een microfoon van de hoofdtelefoon, en door derden. Daarna wordt de aangesloten apparatuur geconfigureerd met speciale software (in Windows 10, evenals in versies 8 en 7, moet de instelling automatisch zijn).

Op een laptop worden gadgets op dezelfde manier verbonden. Fabrikant kan connectors plaatsen voorpaneel apparaat of links.

Soms zijn bij laptops de aansluitingen van de hoofdtelefoon vastgedraaid om hun levensduur te verlengen. Wees daarom niet bang dat de stekker niet in de aansluiting past.
Opgemerkt moet worden dat de pluggen van de headset die voor computers zijn ontworpen, een kleurcode hebben als er een microfoon op de hoofdtelefoon is aangebracht. De stekkers van de rest van de headset hebben geen verschil in kleuren. Er is bijvoorbeeld een koptelefoon voor telefoon, die geen 2 pluggen heeft, maar een waarin de contacten voor de microfoon en de audiokanalen worden gecombineerd. Het toont duidelijk 3 stroken die de contacten scheiden. Twee contacten worden gebruikt om audiokanalen aan te sluiten, en één voor een microfoon.

De nieuwe modellen laptops beschikbaar combo jack, waarmee u een hoofdtelefoon kunt aansluiten met een microfoon, met één plug.

In de buurt van een dergelijke connector zet een speciale markering. Als er geen dergelijke aansluiting is en er zijn 2 standaardaansluitingen, dan kan een dergelijke koptelefoon worden aangesloten via speciale adapter.

Zo wordt het duidelijk hoe een koptelefoon vanaf de telefoon op de computer wordt aangesloten. De koptelefoon op het voorpaneel is op hetzelfde principe aangesloten: als er een microfoon op de koptelefoon zit, maakt deze verbinding met de roze aansluiting en met de groene audiokanalen.

Een headset verbinden met een pc
Nu weet u hoe u een hoofdtelefoon op een computer aansluit. Maar deze actie volstaat niet om het gadget correct te laten werken, hoewel het meestal meteen begint te werken en er niets hoeft te worden opgezet. Maar in sommige gevallen werken de verbonden gadgets niet, dus moet u wat actie ondernemen.
- Voordat u het geluid in de hoofdtelefoon instelt, moet u ze testen op prestaties op een ander apparaat, bijvoorbeeld om ze aan te sluiten op de hoofdtelefoonaansluiting op uw smartphone of tablet.
- Als de headset functioneert, betekent dit dat op de pc geen stuurprogramma's nodig. Speel een audio- of videobestand af om hun aanwezigheid op uw computer te detecteren. Als het geluid in de luidsprekers verschijnt, betekent dit dat de stuurprogramma's in orde zijn en dat je alleen maar kleine wijzigingen in hun instellingen hoeft aan te brengen.
- Als er nog steeds geen stuurprogramma's zijn, moet je naar het configuratiescherm van de pc gaan en op het item "Apparaatbeheer" klikken.
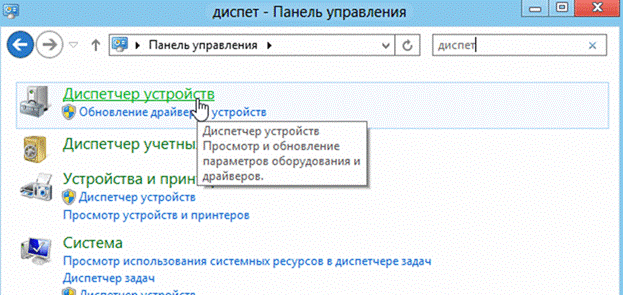
- Zoek daarna de regel "Geluid video- en gaming-apparaten". Als er een uitroepteken naast staat, moet u het stuurprogramma bijwerken. Voordat u het stuurprogramma installeert, moet u een schijf hebben voorbereid met de benodigde programma's. Nadat de software is geïnstalleerd, zou het geluid moeten verschijnen. Selecteer het artikel voor als er geen schijf is zoek software op het internet, installeer dan de gevonden.
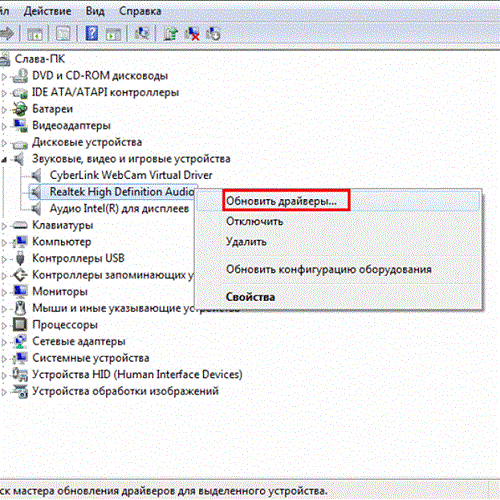
- Het is ook aan te raden om te controleren stel het volumeniveau indoor op de luidspreker te klikken, die zich in de rechter benedenhoek bevindt.
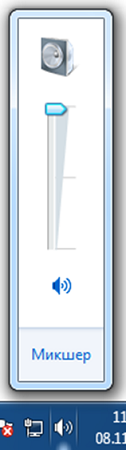
- U kunt het volume controleren via het tabblad "Configuratiescherm" (in de tiende versie van het besturingssysteem (Windows 10) zien alle vensters er hetzelfde uit). Om dit te doen, ga naar het, zoek het item "Geluid" en klik op de regel "Volumeaanpassing".
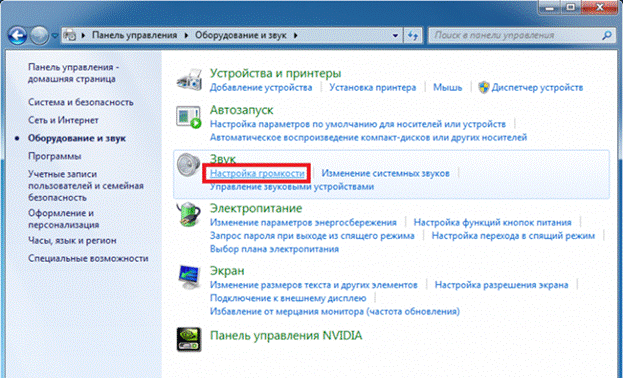
- Je kunt controleren of het geluid op je computer werkt door ernaar te kijken volumeregelaars. Als het bestand na het inschakelen niet wordt afgespeeld, is er geen indicatie (pulsatie) op de regelaar.

Een hoofdtelefoon aansluiten op Windows 7
Voordat u een hoofdtelefoon instelt op uw Windows 7-computer, moet u deze op de achterkant of het voorpaneel van het apparaat aansluiten op de juiste connectoren (u weet al hoe u de stekker correct in het stopcontact steekt). Dan moet je het muziekbestand beginnen te spelen. Als er geluid in de headset zit, kan de verbinding als beëindigd worden beschouwd. Als er geen geluid in de koptelefoon op de computer zit, doet u het volgende (deze instructie is ook geschikt voor het instellen van de gadget op de laptop).
- Beweeg de muis over de afbeelding van de luidspreker onderaan het scherm (rechts) en klik met de rechtermuisknop.
- Selecteer vervolgens de regel "Afspeelapparaten" in het weergegeven tabblad.
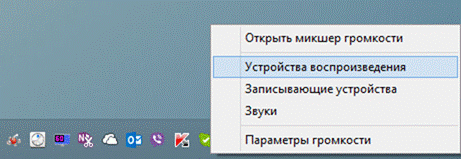
- In het volgende venster ziet u een lijst met apparaten die op uw computer zijn geïnstalleerd.Ze kunnen van één tot meerdere in de lijst staan (afhankelijk van het type apparaat dat wordt gebruikt voor het afspelen). Zorg ervoor dat er een groen vinkje naast het item 'Koptelefoons' staat.
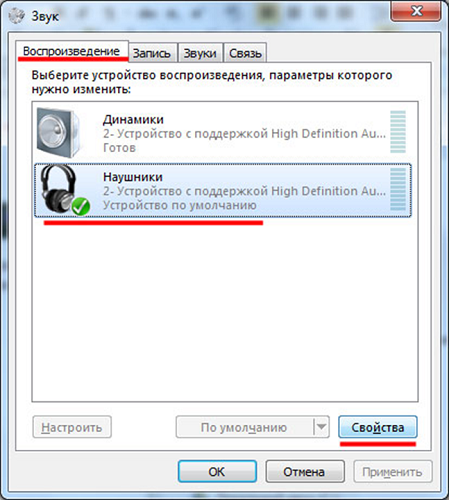
- Als het merkteken het niet waard is, moet u dit apparaat selecteren: klik met de rechtermuisknop en klik op "Standaard gebruiken" in het pop-upvenster.

- Selecteer in de volgende stap het item "Luidsprekers" en klik op de knop "Aanpassen" onderaan het venster (aan de linkerkant).
- Selecteer daarna de "stereo" audiokanalen en klik op "Controleren". Het testen beginttijdens welke u het geluid hoort van de kanalen die op het scherm worden weergegeven. Als alles goed is, klik dan op "Volgende".
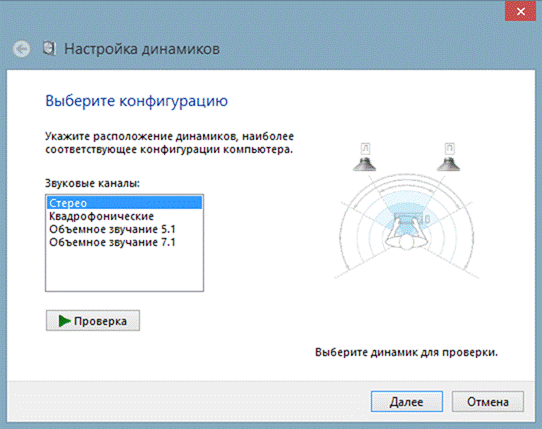
- Schakel in de luidsprekerinstellingen het selectievakje in naast de regel 'Links en rechts voor' en klik vervolgens op 'Volgende' en 'Voltooien'.
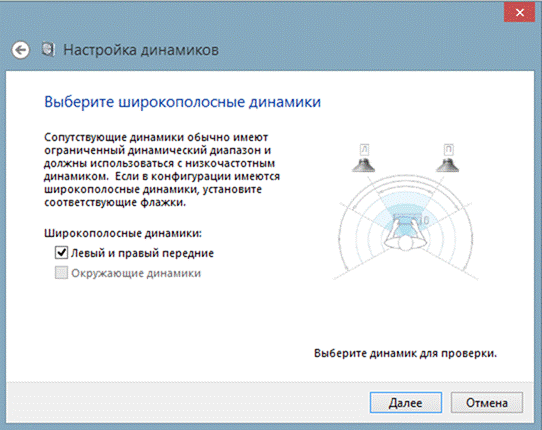
- In het "Geluid" -venster tegenover "Speakers" is equalizerschaal. Wanneer het audiobestand wordt afgespeeld, moet de schaal groen zijn. Als dit niet gebeurt, moet je een andere reden zoeken.

- Er is mogelijk geen geluid als het display op de schaal staat als het volume op nul staat.
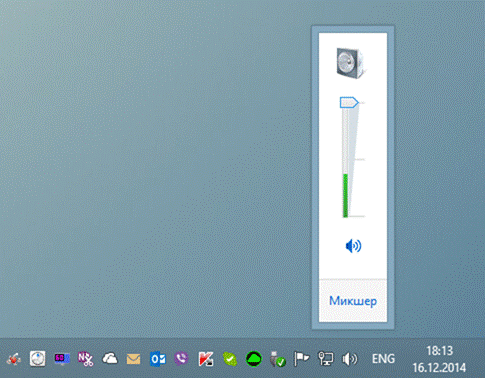
- Maar als het volumeniveau correct is ingesteld en er een indicatie is dat de muziek wordt afgespeeld en de hoofdtelefoon niet kan worden ingeschakeld, headset is defectof je hebt de stekker in het verkeerde slot gestoken.
De bovenstaande instellingen kunnen worden toegepast op het Windows 10-besturingssysteem (Windows 10), als u niet weet hoe u het gadget rechtstreeks in het apparaat kunt inschakelen.
Microfoon instellen
Voordat u de microfoon kunt gebruiken in Windows 7 of 8, evenals in Windows 10, moet u deze configureren.
- Nadat u de microfoon op de overeenkomstige pc-aansluiting hebt aangesloten, klikt u met de rechtermuisknop op het luidsprekerpictogram en selecteert u "Recording Devices".

- Installeer de microfoon standaard apparaat.

- Controleer in het volgende menu de werking van de microfoon, bijvoorbeeld het maken van sommige geluiden. Als het werkt, zal de jakhals reageren met een pulsatie.
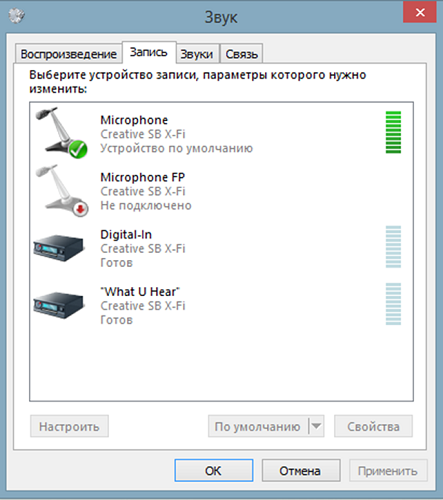
- Als er geen rimpeling is of als deze zwak is, klik dan met de rechtermuisknop op het item "Microfoon" en selecteer vervolgens "Eigenschappen".

- Selecteer in het geopende venster het tabblad "Niveaus" en stel de waarde "80" in op de controller en test het apparaat opnieuw.
Er zijn ook hoofdtelefoons met een microfoon die via een USB-connector op een computer kunnen worden aangesloten. In de meeste gevallen is de instelling automatisch nadat deze is verbonden.

/rating_on.png)
/rating_off.png)











